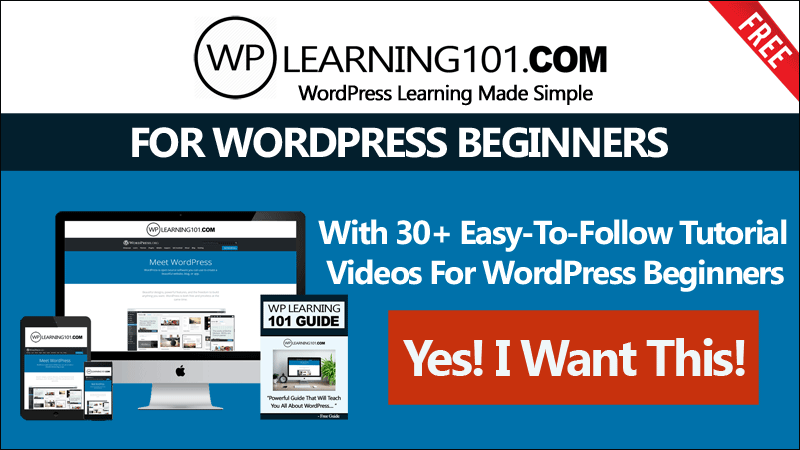WordPress General Settings Overview Tutorial For Beginners (Step By Step) Free WordPress Tutorials Made For WordPress Beginners. Sign Up Here – https://www.wplearning101.com
WordPress Settings General Screen
This Settings General Screen is the default Screen in the Settings Administration Screen and controls some of the most basic configuration settings for your site: your site’s title and location, who may register an account at your site, and how dates and times are calculated and displayed.
WordPress General Settings
Site title
Enter the name of your site (or blog) here. Most themes will display this title, at the top of every page, and in the reader’s browser title bar. WordPress also uses this title as the identifying name for your Syndication feeds.
Tagline
In a few words, explain what your site is about. Your sites slogan, or tagline, might be entered here. A tagline is short phrase, or sentence, used to convey the essence of the site and is often funny or eye-catching.
WordPress Address (URL)
Enter the full URL of the directory containing your WordPress core application files (e.g., wp-config.php, wp-admin, wp-content, and wp-includes). For example, if you installed WordPress into a directory called “blog”, then the WordPress address would be http://example.net/blog (where example.net is your domain). If you installed WordPress into your web root, this address will be the root URL http://example.net. WordPress will trim a slash (/) from the end. If you defined the WP_SITEURL constant in your wp-config.php file, that value will appear in this field and you will not be able to make changes to it from the WordPress administration screen.
WordPress Site Address (URL)
Enter the address you want people to type in their browser to reach your WordPress site. This is the directory where WordPress’s main index.php file is installed. The Site address (URL) is identical to the WordPress address (URL) (above) unless you are giving WordPress its own directory. WordPress will trim a slash (/) from the end. If you defined the WP_HOME constant in your wp-config.php file, that value will appear in this field and you will not be able to make changes to it from the WordPress administration screen.
WordPress E-mail Address
Enter the e-mail address to which you want WordPress to send messages regarding the administration and maintenance of your WordPress site.
WordPress Membership
Anyone can register – Check this checkbox if you want anyone to be able to register an account on your site.
WordPress New User Default Role
This pull-down box allows you to select the default Role that is assigned to new users. This Default Role will be assigned to newly registered members or users added via the Administration – Users – Users Screen. Valid choices are Administrator, Editor, Author, Contributor, or Subscriber.
WordPress Site Language
The WordPress dashboard language.
WordPress Time zone
From the pulldown box, choose a city in the same time zone as you. For example, under America, select New York if you reside in the Eastern Time zone of the United States that honors daylight savings times. If you can’t identify a city in your time zone, select one of the Etc. GMT settings that represents the number of hours by which your time differs from Greenwich Mean Time. Click the Save Changes button and the UTC time and “Local time” will display to confirm the correct Time zone was selected.
WordPress Date Format
The format in which to display dates on your site. The Date Format setting is intended to be used by theme designers in displaying dates on your site, but does not control how the date is displayed in the Administrative Screens (e.g. Manage Posts). Click the Save Changes button.
WordPress Time Format
The format in which to display times on your site. The Time Format setting is intended to be used by theme designers in displaying time on your site, but does not control how the time is displayed in the Administrative Screens (e.g. Write Post edit of timestamp). Click the Save Changes button.
WordPress Week Starts On
Select your preferred start date for WordPress calendars from the drop-down box.
Save Changes
Click the Save Changes button to ensure any changes you have made to your Settings are saved to your database.
We hope you enjoyed the WordPress Tutorial about WordPress General Settings Overview Tutorial For Beginners (Step By Step).
******Places you can get into contact with us******
Our Free WordPress Video Tutorial Training Membership Website – https://www.wplearning101.com
DFY Niche Websites – https://www.dfynichewebsites.com
DFY PLR Products – https://www.dfyplrproducts.com
Twitter – https://twitter.com/wpcontentdiscov
Pinterest – https://www.pinterest.com/JustDreamItMedia
#WordPressGeneralSettings #WordPressForBeginners #WordPressTutorials #WordPressBasics