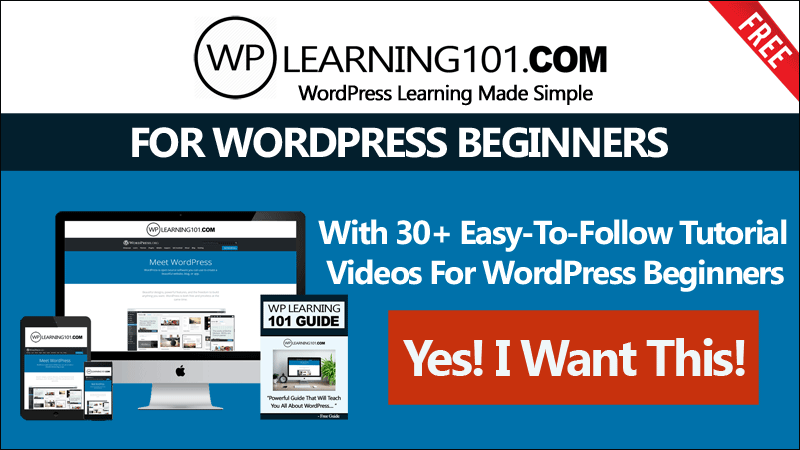How To Use WordPress Block Editor Overview In WordPress Website (Step By Step Tutorial) – Claim You Free WordPress Tutorial Videos For Beginners – https://www.wplearning101.com
Here Is A Simple Overview Below On How To Use WordPress Block Editor For Beginners In WordPress.
How do I use WordPress block editor?
Simply click on the Posts » Add New menu in your WordPress admin. If you are creating a page, then go to Pages » Add New menu. This will launch the block editor.
How do I change WordPress from classic to block editor?
To convert the content of your existing posts and pages into separate blocks, follow these steps:
1. Select the Classic editor block in the post editing screen. By selecting the block, the top toolbar will appear.
2. Click on the three vertical dots in the upper right corner. …
3. Click ‘Convert to Blocks’.
What’s New around the Block Editor?
1. Block Directory
2. Preview enhancements
3. How to move blocks on your document (Keyboard + Drag & Drop)
4. Block Pattern
5. Inline Image Editing
6. Keyboard Shortcuts in Block Editor
7. Post/ Page Settings Sidebar
In this video, we will explain How To Use WordPress Block Editor.
******Places you can get into contact with us******
Our Free WordPress Video Training Membership Website – https://www.wplearning101.com
DFY Niche Websites – https://www.dfynichewebsites.com
DFY PLR Products – https://www.dfyplrproducts.com
Twitter – https://twitter.com/wpcontentdiscov
Pinterest – https://www.pinterest.com/JustDreamItMedia
#WordPressBlocks #WordPressEditor #wordpressforbeginners #wordpresstutorials